Es tut mir so leid
Das Tutorial ist von mir geschrieben mit PS6
Es werden keine Fremdfilter dazu benötigt.
1. Öffne eine neue Datei
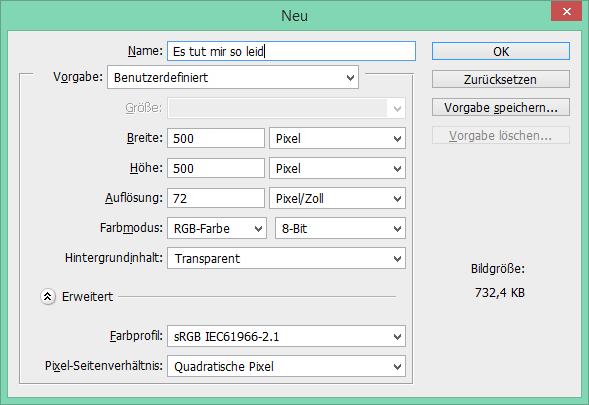
2. Öffne deine Figur oder nimm meine. Sie ist copyfrei von pixabay.com.

3. Wenn du mit meiner Figur arbeitest, dann verkleinere sie über „Bearbeiten“ „Transformieren“ „Skalieren“
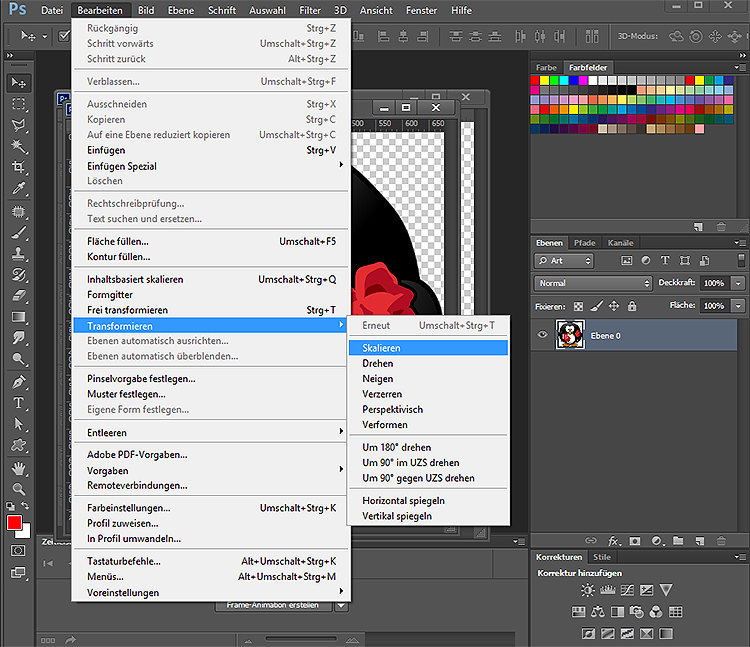
4. Mit folgender Einstellung:
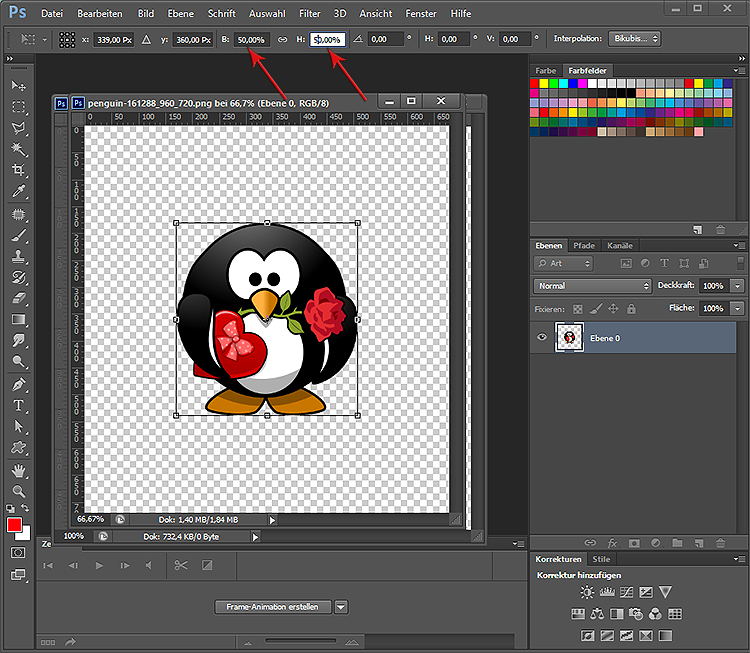
Bestätige die Eingabe mit der „Enter-Taste“ und ziehe die Figur auf dein Bild.
5. Wenn Du eine eigene Figur verwendest dann passe sie von der Größe so an, dass noch Text auf das Bild passt.
6. Setze auf dein Bild „copyfrei von pixabay.com.“ oder das von deiner Tube.
7. Schreibe deinen Text in einer recht großen Schrift. Du kannst jede Schriftart verwenden. Ich habe mich für TFHabitat entschieden. Ich weiß nicht ob es eine Systemschriftart ist. Du kannst diese nehmen, wenn du sie nicht hast:
Achte darauf, dass rechts und links noch etwas Platz verbleibt.
8. Ich habe dem Text folgenden Ebenenstil gegeben:
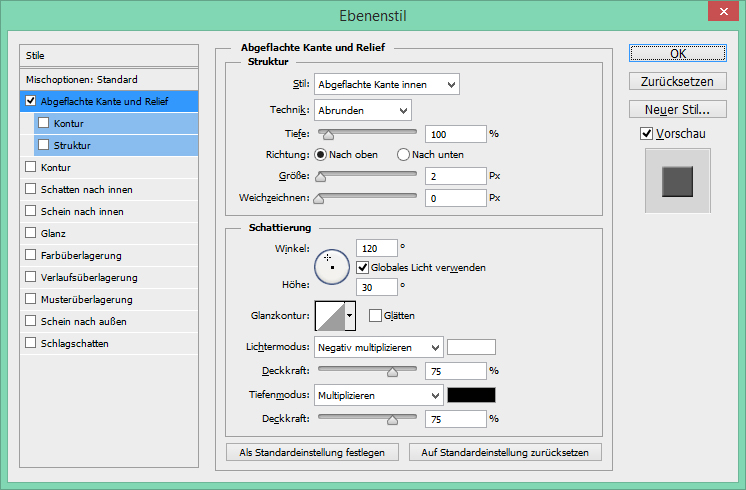
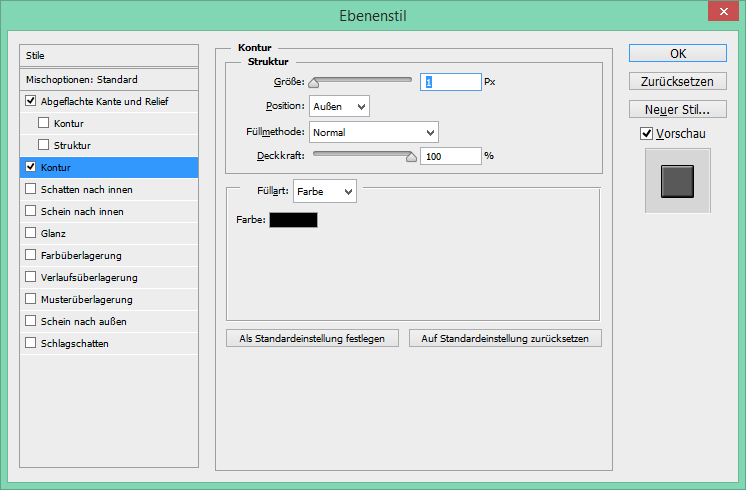
Achte bei gif-Animationen immer darauf, dass im Ebenenstil keine Schatten enthalten sind. Das gibt auf farbigen Hintergründen immer hässlich weiße Ränder!
9. Recktsklick auf deinen Text.
10. Wähle „Text rastern“ aus.
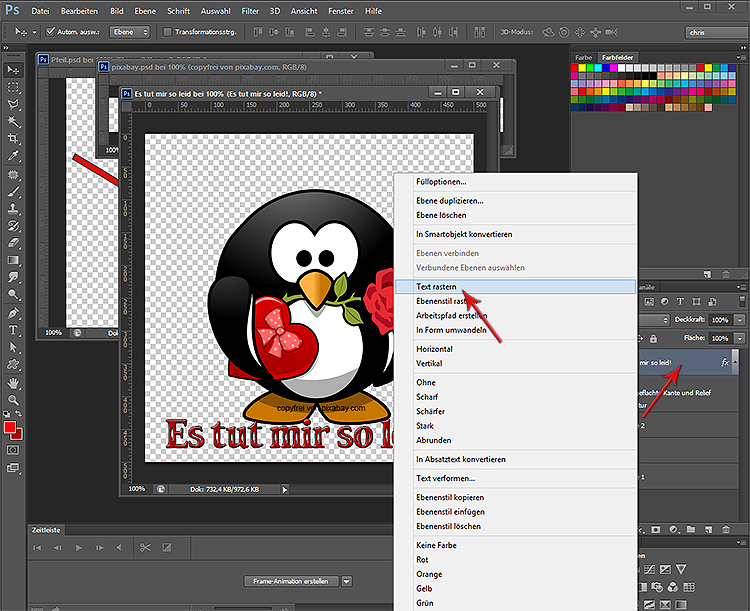
11. Lege unter deiner Textebene eine neue Ebene an.
12. Markiere mit gedrückter „CTRL-Taste“ die Textebene und die neu erstellte Ebene. Klicke mit der rechten Maustaste in das helle grau der markierten Dateien in den Ebenen und wähle aus dem Menü „Auf eine Ebene reduzieren“.
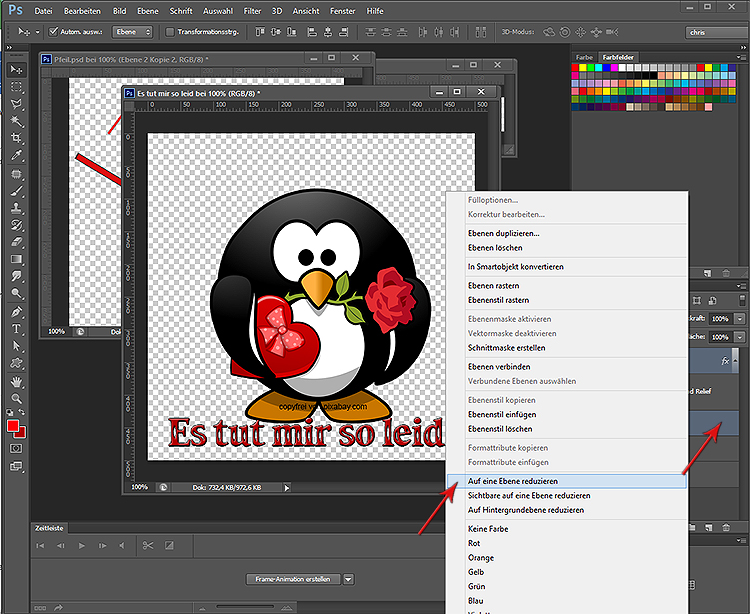
13. Schiebe deine Tube an 1. Stelle in den Ebenen. Ordne sie so an als ob sie auf dem Text steht.
14. Verkleinere mit den „Freistellungswerkzeug“ dein Bild, dass der obere leere Rand kleiner wird. rechts und links wird noch etwas Platz benötigt!
Mein Bild schaut jetzt so aus:

15. Aktiviere in den Ebenen deine Tube. Klicke mit der rechten Maus in das hellgraue Feld und dupliziere diese Ebene 4 mal, so dass du 5 von deinen Tuben hast. Nummeriere sie von 1-5.
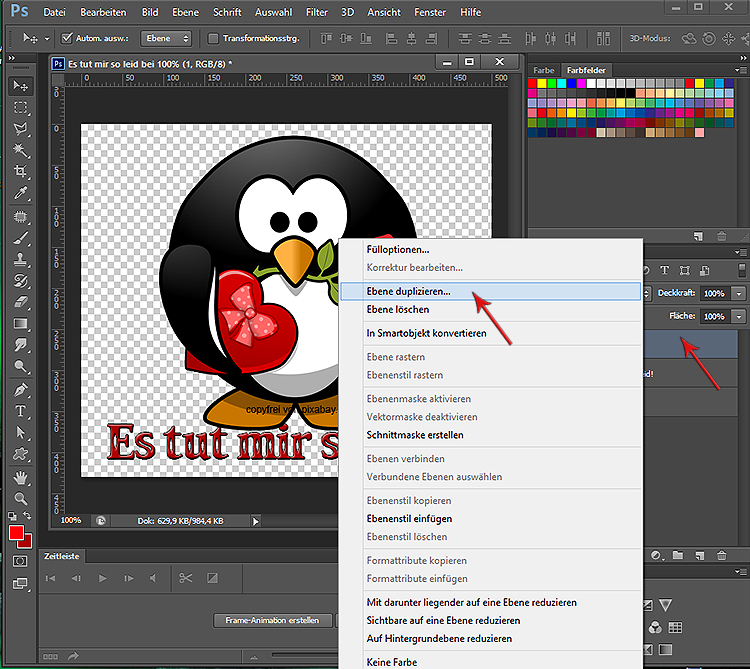
16. dupliziere deine Textebene.
17. Markiere mit gedrückter „CTRL-Taste“ die Textebene und die Nr. 1 deiner Tube. Klicke mit der rechten Maustaste in das helle grau der markierten Dateien in den Ebenen und wähle aus dem Menü „Auf eine Ebene reduzieren“. Das wiederholt sich jetzt mit jeder Kopie deiner Poser.
18. Schiebe die zusammengefasste Tube mit dem Text an 1. Stelle in der Ebene. Sie sollte „1“ heißen und schließe das Auge dieser Ebene. Schließe auch die Augen der Tuben 3, 4 und 5.
19. nun bearbeite die Textebene. „Bearbeiten“ „Transformieren“ „Perspektivisch“
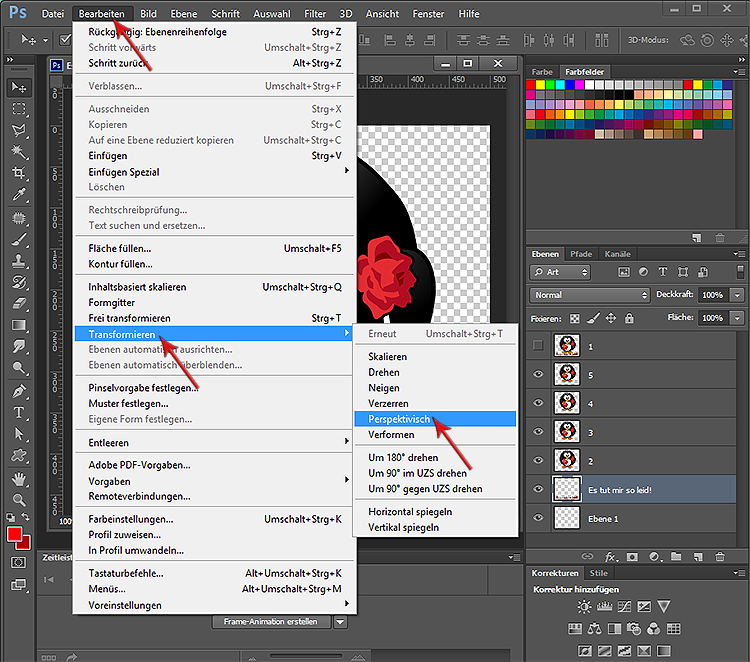

zu 1.) Ziehe vorsichtig diesen Punkt etwas nach außen
zu 2.) klicke mit der der rechten Maustaste in das Bild und wähle in dem Menü „Skalieren“ aus.
zu 3.) schiebe den Punkt etwas nach unten.
Bestätige mit der „Enter- Taste“.
20. Aktiviere die Tube 2 in den Ebenen. Achte darauf, dass dein „Verschieben-Werkzeug“ aktiv ist und schiebe sie mit der „Pfeil nach unten Taste“ deiner Tastatur so auf den Tex,t als würde sie darauf stehen.

Nun wiederhole die Punkte 16 – 20 und aktiviere dazu immer die nächste Tube – bis alle Tuben mit einer Textebene zusammengefasst sind.
Meine letzte Ebene mit Tube 5 schaut nun so aus:

21. Klicke in der Zeitleiste auf „Frame-Animation erstellen“ – Falls du sie nicht hast, dann auf „Fenster“ „Zeitleiste“
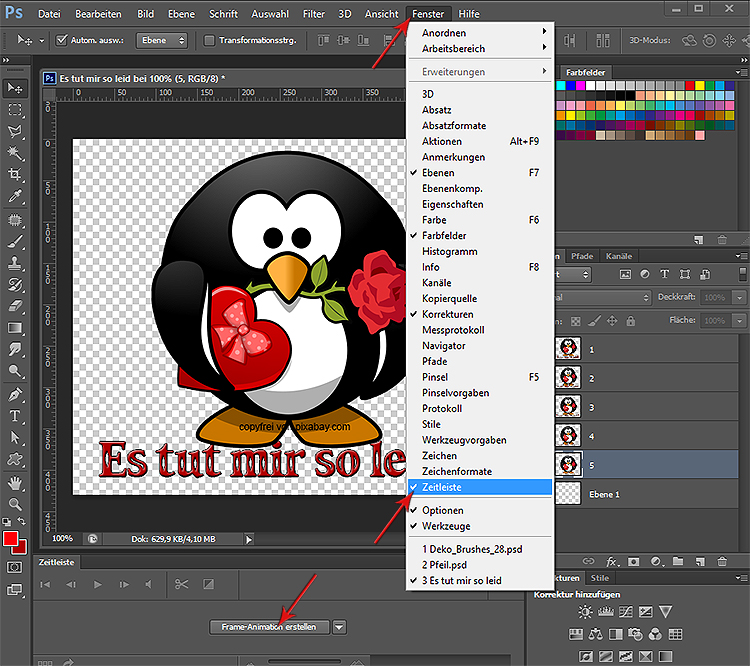
22. Hier noch eine kurze Erläuterung zur Zeitleiste:

Die Erläuterung ist aus einem anderen Tutorial. Daher sind andere Bilder in der Zeitleiste. Die Funktionen sind immer gleich.
23. Stelle deine Animation auf „unbegrenzt“.
24. Gebe deinem 1. Bild in der Zeitleiste eine Verzögerung von 0,2 Sekunden.
25. Dupliziere das Bild 7-mal, so dass du 8 Bilder in der Zeitleiste hast.
26. Ordne nun jedem Bild eine Ebene zu. Bei den ersten 5 Bildern die Ebenen 1-5 und dann rückwärts die Ebenen 4, 3 und 3

27. "Datei" "für Web speichern". Achte hier bei transparenten gif-Datein darauf, dass Hintergrund: Ohne ausgewählt ist. Sonst gibt es oft hässliche weiße Ränder auf der Animation.
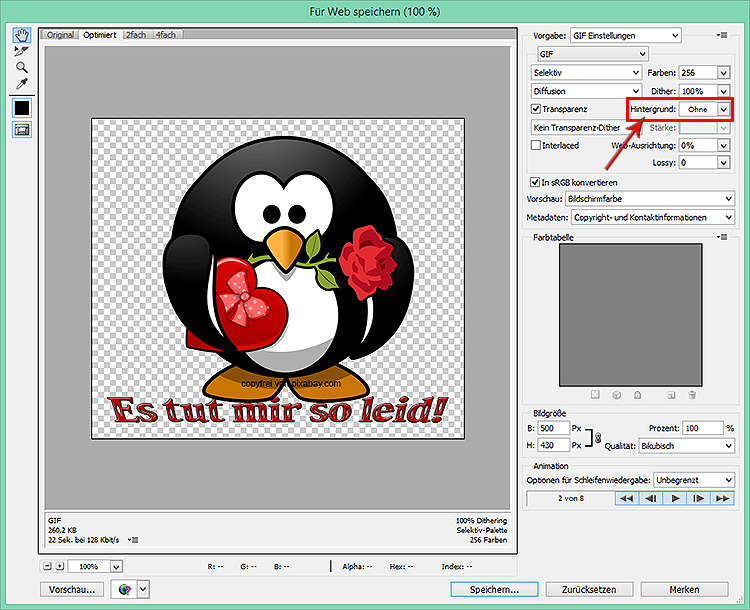
Das wars schon.
Das ist mein Bild:

Ich hoffe, du hattest ein wenig Freude beim Nacharbeiten.
