I see what you do
Erstellt habe ich dieses Tutorial mit PS6.
Für das Bild werden zwei Poser benötigt. Meine sind von LagunaAzul - http://poser.laguna-azul.at/
Mein Material findest du hier:
I see what yo do _Material.zip
Die Deko ist copyfreie von https://pixabay.com/ Deko ist copyfreie von https://pixabay.com/. Die Maske ist von mir.
Verwendete Filter:
AlienSkin_Xenofex2.0 - Constellation
Hier eine kurze Erläuterung für verwendeten Abkürzungen:
VG = Vordergrund
HG = Hintergrund
FU = Filters Unlimited
Px = Pixel
Solltest du andere Farben verwenden, dann färbe dein Material ein:
Über „Bild“ „Korrekturen“ „Farbton/Sättigung“
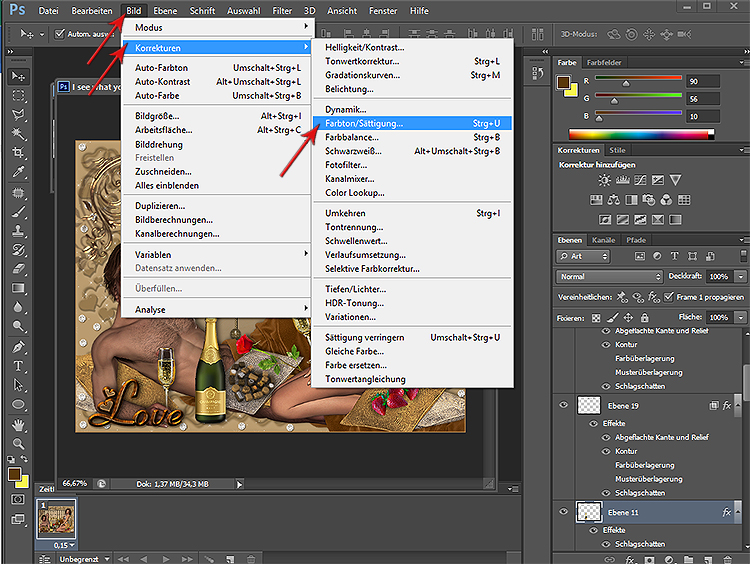
Kannst du in dem Folgeneden Feld deine Farben anpassen:
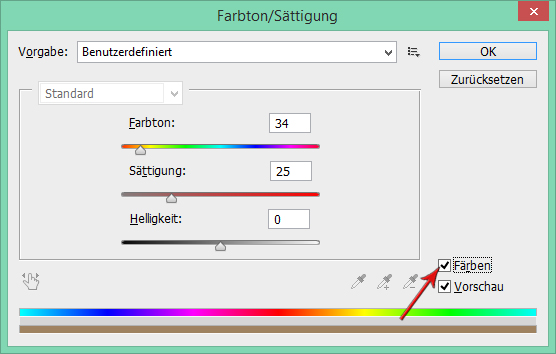
Wenn Du das Material in der Größe veränderst wende immer den
„Filter“ „Scharfzeichnungsfilter“ „Scharfzeichnen“
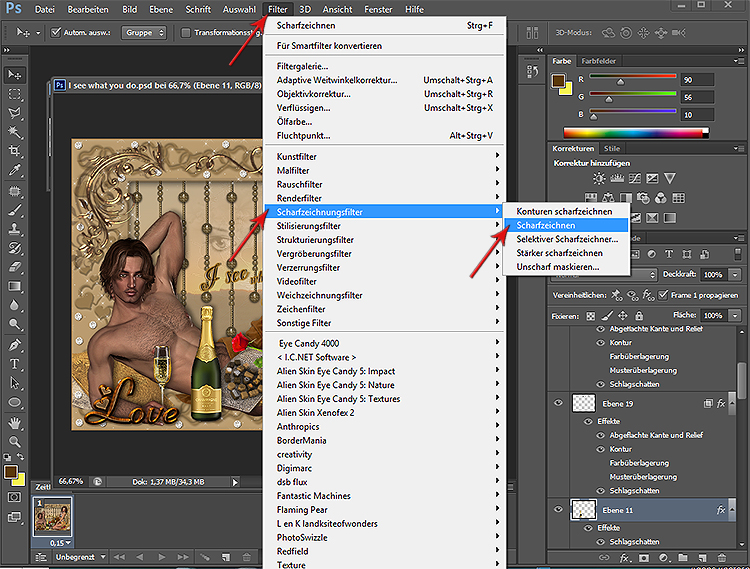
-
Öffne die beigefügte Maske "cs_Maske_186" und speichere sie mit deinem Dateinamen ab.
-
Mache in der Ebene einen Doppelkick auf den Hintergrund und bestätige das Fenster dann mit ok.
-
Nehme aus deinen Posern eine helle VG-Farbe und eine dunkle HG-Farbe. Meine sind:
VG-Farbe: # ffdd8b
HG-Farbe: # 926d3c
-
Erstelle unter der Maske zwei neue Ebenen (Ebene Auswählen und mit gedrückter SRTG-Taste das Icon für neue Ebene anklicken).
-
Fülle die obere mit deiner VG-Farbe und die untere mit deiner HG-Farbe. (Gedrückte Shift-Taste + F5)
-
Gehe auf die erste Ebene und wechsle von „Ebenen“ auf „Kanäle“, klicke unten auf das Icon „Kanal als Auswahl laden“
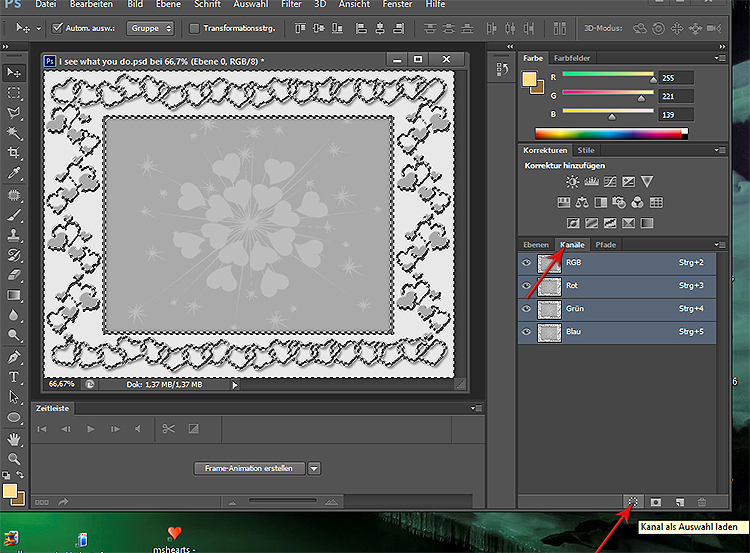
-
Wechsle wieder auf „Ebenen“ und gehe auf die Ebene mit deiner VG-Farbe.
-
Klicke unten auf das Icon „Ebenenmaske hinzufügen“ und blende in den Ebenen das Fenster der Maske aus.
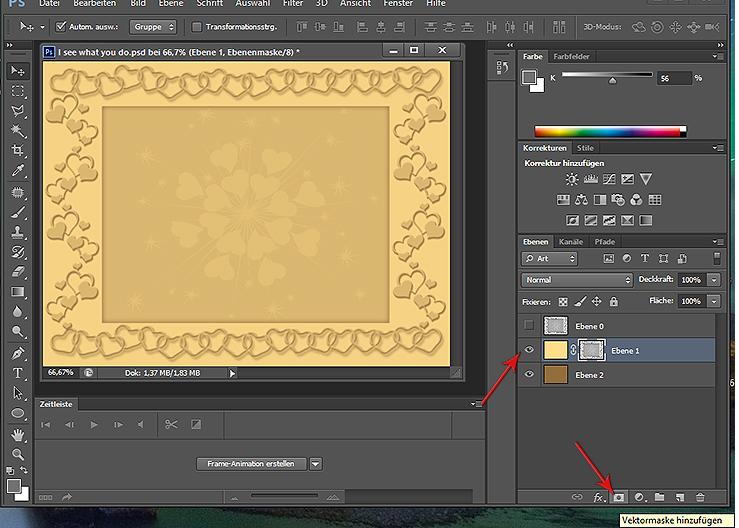
-
Wenn dir dein Bild so gefällt dann lösche die obere Ebene mit der Maske. Gehe auf die Ebene mit der VG-Farbe und klicke mit der rechten Maus auf das Bild mit der Maske. Wähle aus dem nun offenen Menü „Ebenenmaske anwenden“ aus.
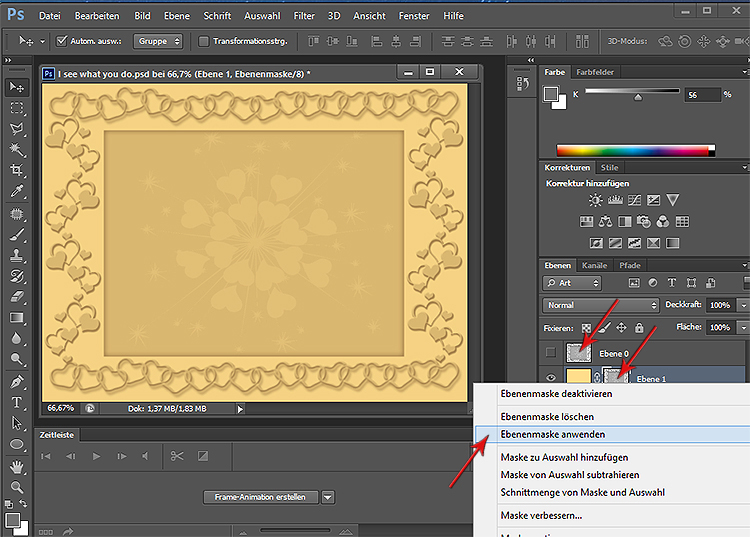
Gib dieser Ebene folgenden Ebenenstile:
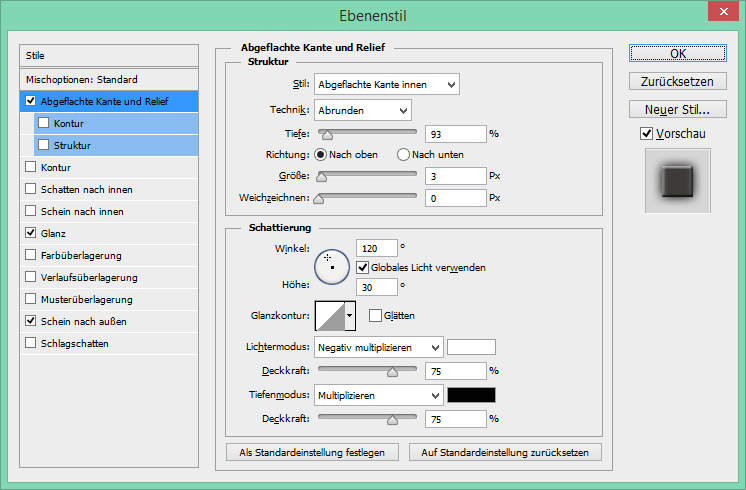
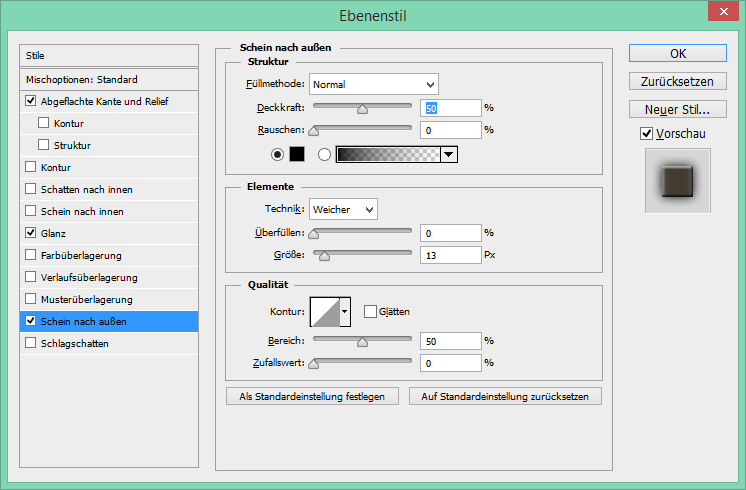
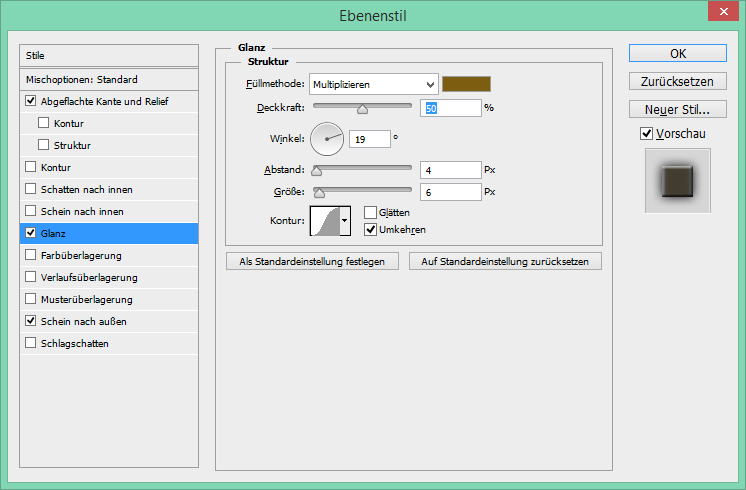
-
Wähle mit dem Auswahlrechteck Werkzeug das innere Rechteck deiner Maske aus
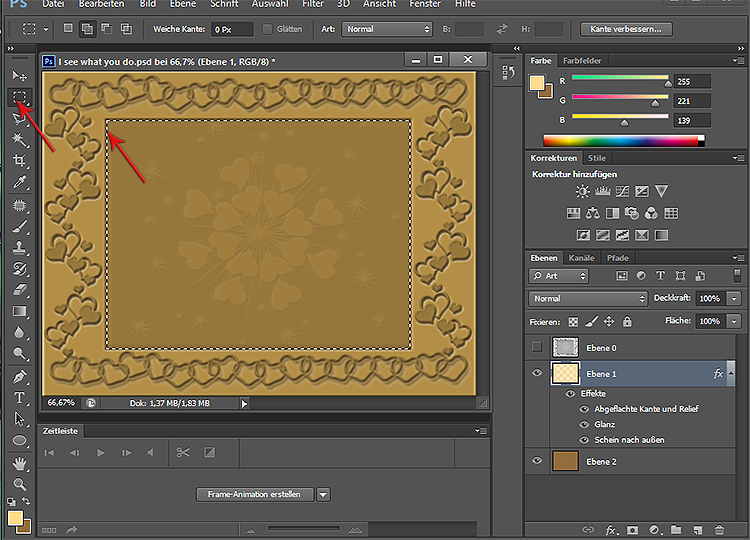
Über das Menü „Bearbeiten“ „Ausschneiden“ das Rechteck ausschneiden-
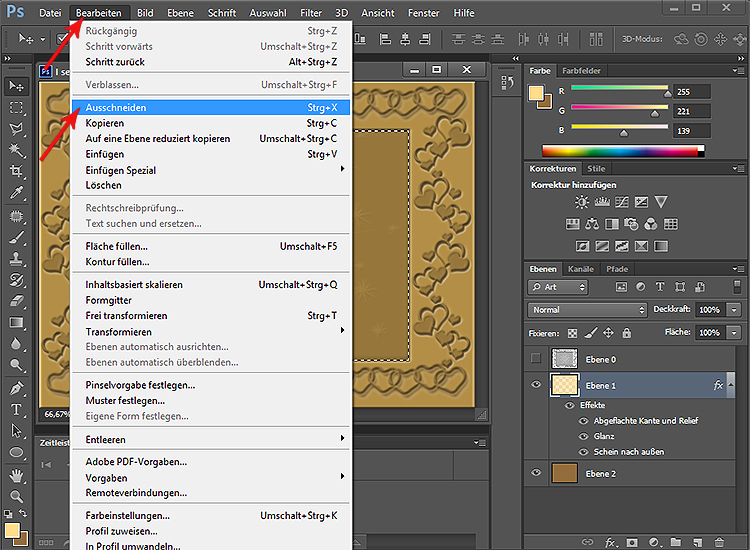
-
Füge mit STRG+V das Rechteck wieder ein.
-
Wähle im Menü „Filter“ „Schafzeichnungsfilter“ „Stärker scharfzeichnen“
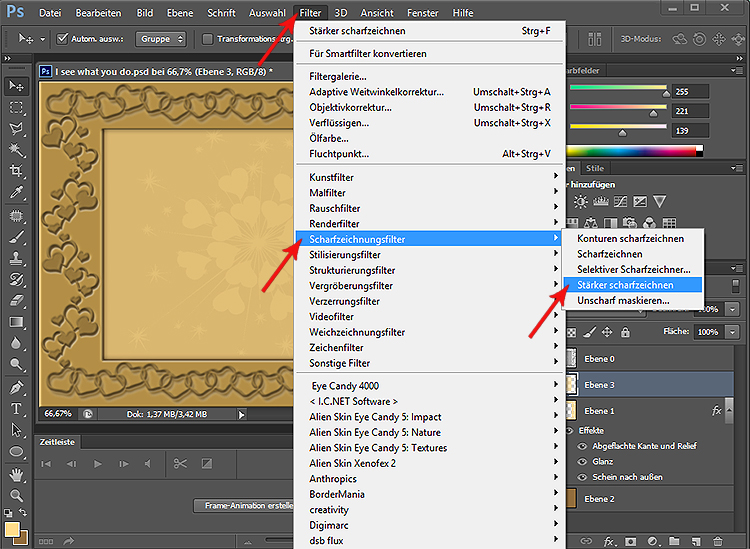
-
Wiederholde das Scharfzeichnen dreimal durch drücken von STRG + F.
-
Gebe dieser Ebene eine Deckkraft von 50%
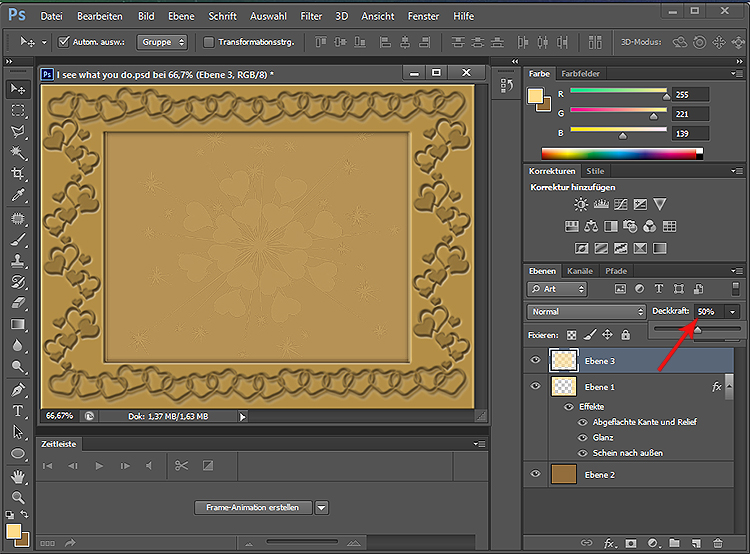
-
Benenne diese Ebene „Ani 2“
-
Öffne die Datai Foto HG (oder nimm ein eigenes Foto) und ziehe sie in dein Bild. Richte es mittig aus und ziehe es unter die Ebene „Ani 1“.
-
Deine Ebenen sollten so angeordnet sein und benenne sie entsprechend (Den Rahmen habe ich auf Ani 1 umbenannt:
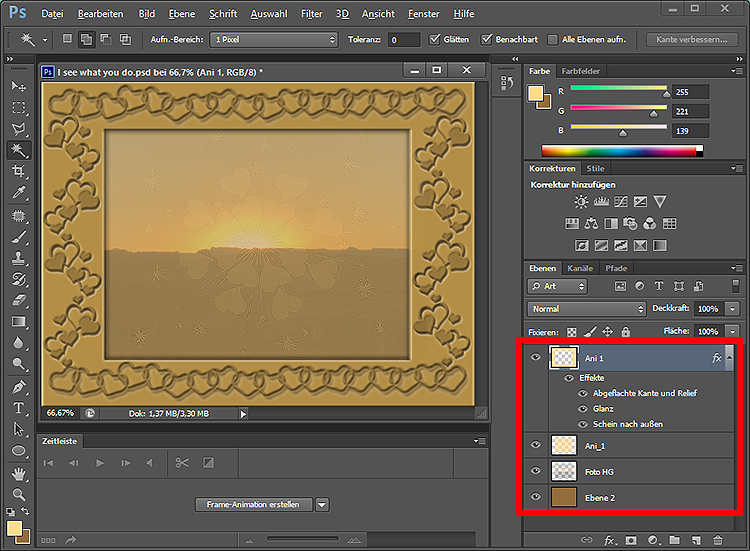
-
Öffne aus dem Material die Datei „Augen HG_Pixabay“ (oder ein eigenes Bild) und ordne es zunächst auf der 1. Ebene an um es auszurichten. Wenn es passt, dann schiebe es in den Ebenen über das Bild mit dem Sonnenuntergang. Mit den Pfeiltasten auf deiner Tastatur kannst du die Ebene jederzeit nachträglich noch ausrichten.
-
Nun dekoriere das Bild nach deinem Geschmack. Mein Material ist mit Schatten versehen. Meine Poser haben, wie mein Material auch, folgenden Schatten:
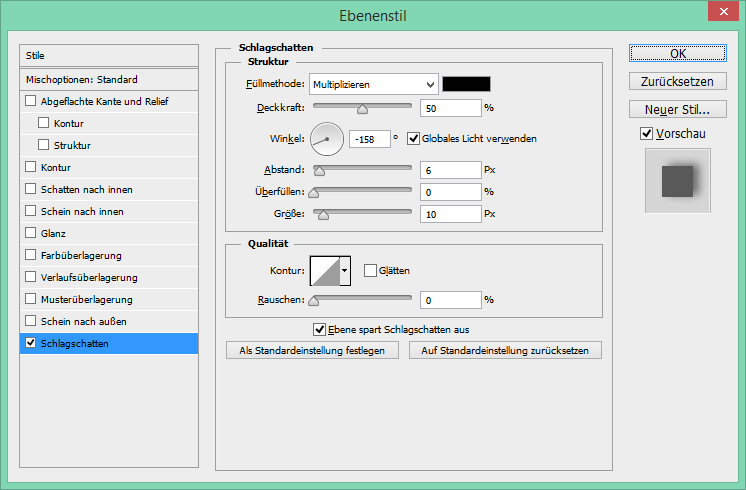
-
Speichern zwischendurch nicht vergessen!!!
- Mein Bild schaut jetzt so aus:
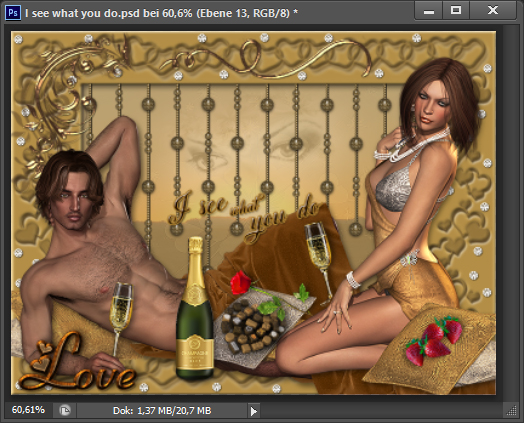
-
Geh auf die Ebene „Ani 1“. Danach in der Befehlszeile „Bild“ „Zuschneiden“
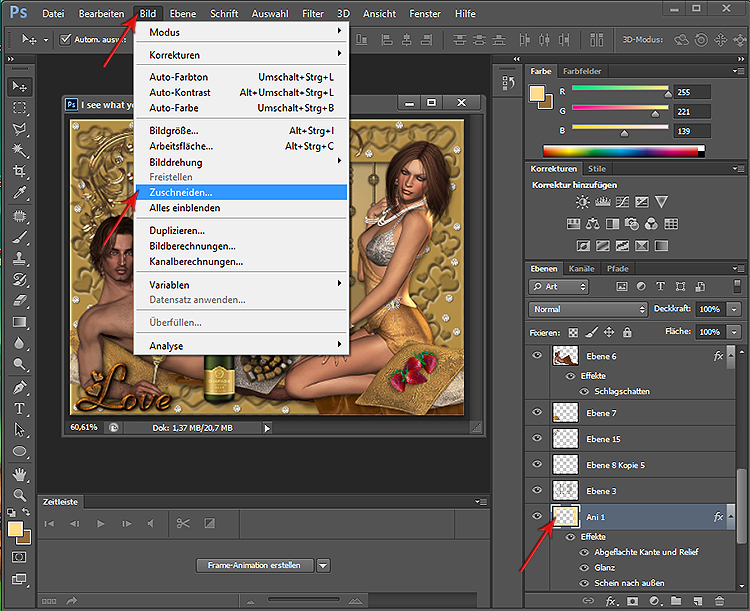
-
Bleibe auf der Ebene „Ani 1“. Wähle alles aus mit STRG + A
-
An erster Stelle neue Ebene erstellen benenne Sie Rand aussen.
-
Stelle deine Hintergrundfarbe in den Vordergrund und in der Befehlszeile „Bearbeiten“ „Kontur füllen“
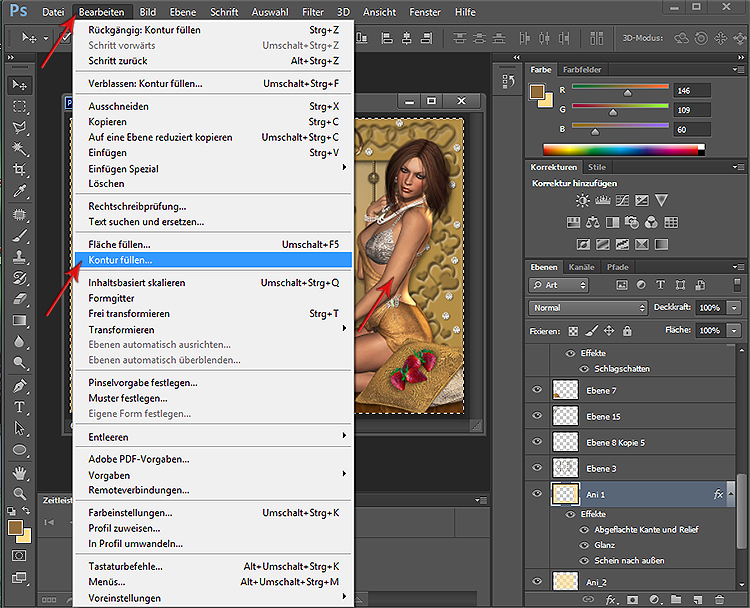
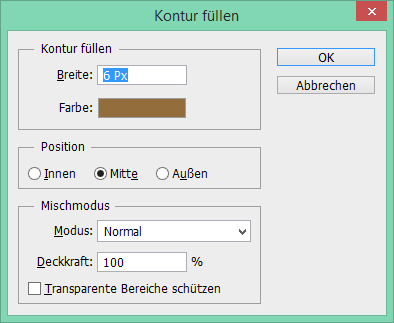
-
Auswahl aufheben
-
Dem Rand außen folgende Stile geben:
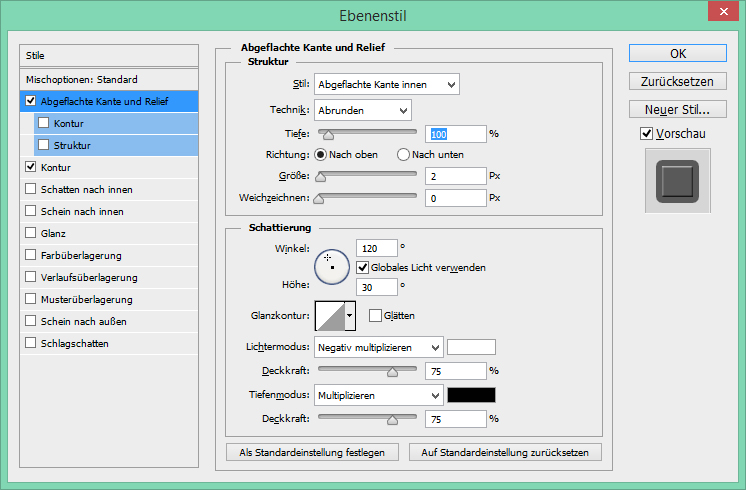
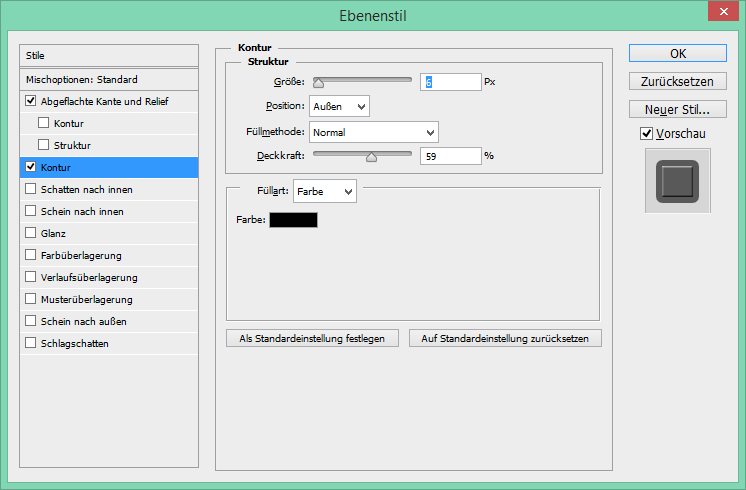
-
Klicke mit der der rechten Maustaste auf „Ani 1“ und wähle „Ebenenstil rastern“ aus:
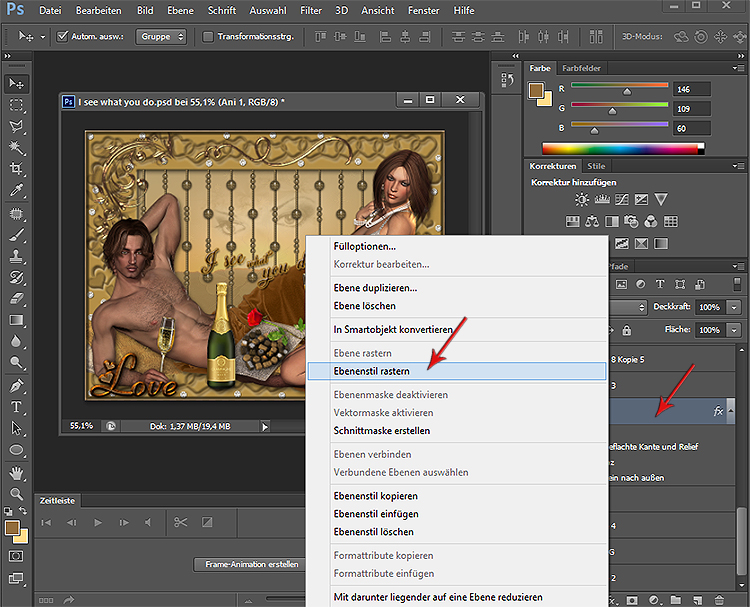
-
Dupliziere die Ebene „Ani 1“ zweimal und benenne sie Ani 1-2 und 1-3
-
Wende die Filter „AlienSkin_Xenofex2.0 – Constellation“ auf der Ebene „Ani 1 mit folgenden Werten an:
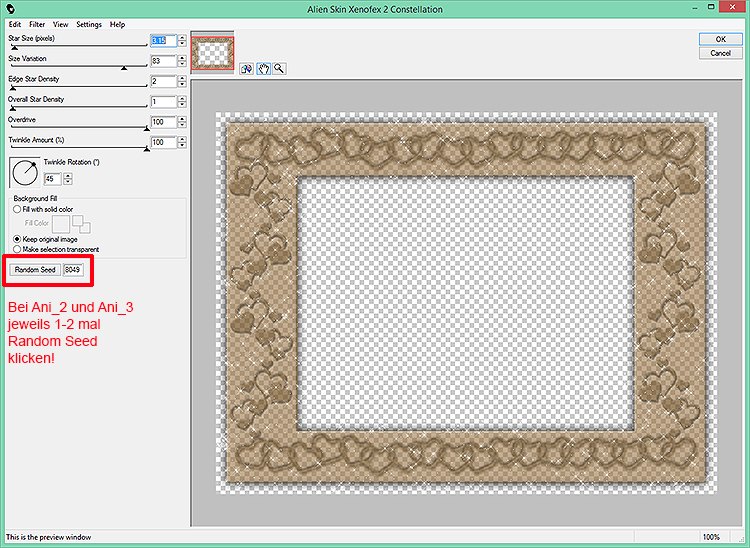
-
Schliesse die Augen in den Ebenen von Ani 1-2 und 2 so dass nur Ani 1 offen ist.
-
Gehe in den Ebenen auf „Ani 2“. Dupliziere sie ebenfalle zweimal und benenne sie Ani 2-2 und 3.
-
Gehe in den Ebenen Auf „Ani 2_2“, schließe die Augen von 2_1 und 2_3 und gehe in der Befehlszeile auf „Bild“ „Korrekturen“ „Farbton/Sättigung“.
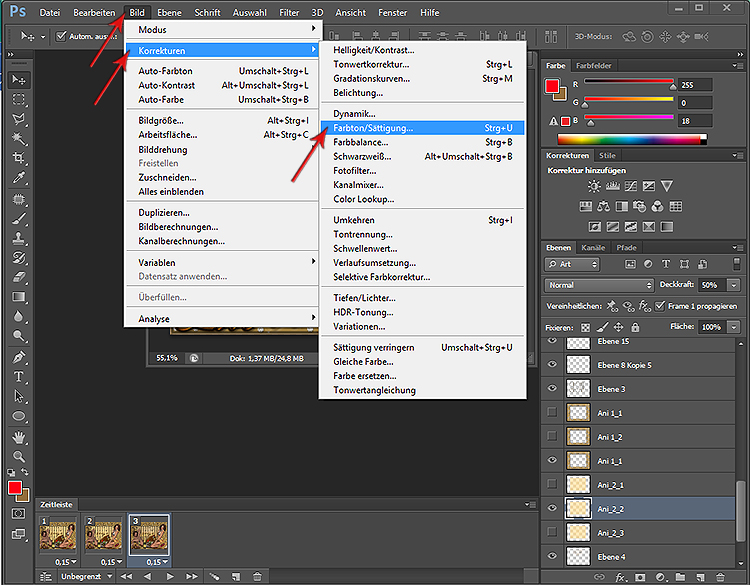
-
Wähle folgende Einstellung oder eine die dir lieber ist:
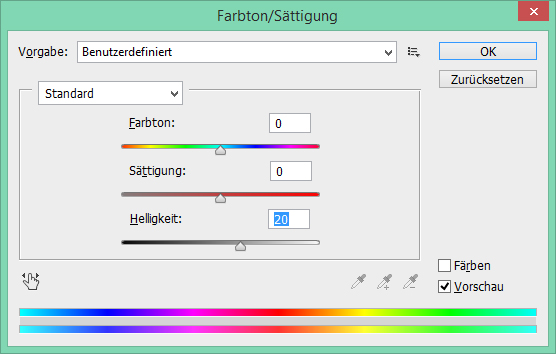
-
Bei Ebene Ani_2_3 wiederhole die Schritte 33. und 34. Bei Einstellung gib den Wert -20 ein.
-
Die Ebene Ani 2_2 bleibt unverändert.
-
Jetzt in der Zeitleiste auf „Frame-Animation erstellen“ klicken. Wenn du diese nicht hast, findest du sie im „Fenster“ „Zeitleiste“
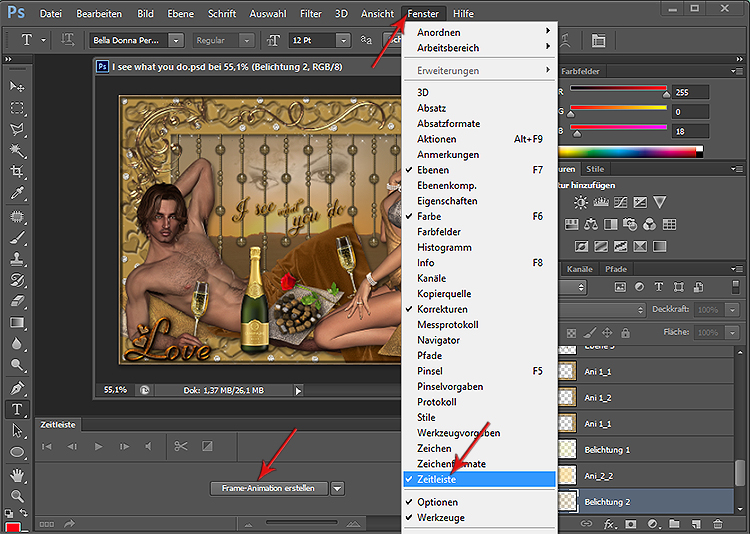
-
Hier einige Erläuterungen der Zeitleiste:

Die Erläuterung ist aus einem anderen Tutorial. Daher sind andere Bilder in der Zeitleiste. Die Funktionen sind immer gleich.
-
Stelle deine Animation auf „unbegrenzt“.
-
Gebe deinem 1. Bild in der Zeitleiste eine Verzögerung von 0,15 Sekunden.
-
Dupliziere das Bild dreimal und ordne von der Ani 1 jedem Bild eine der drei Ebenen zu:
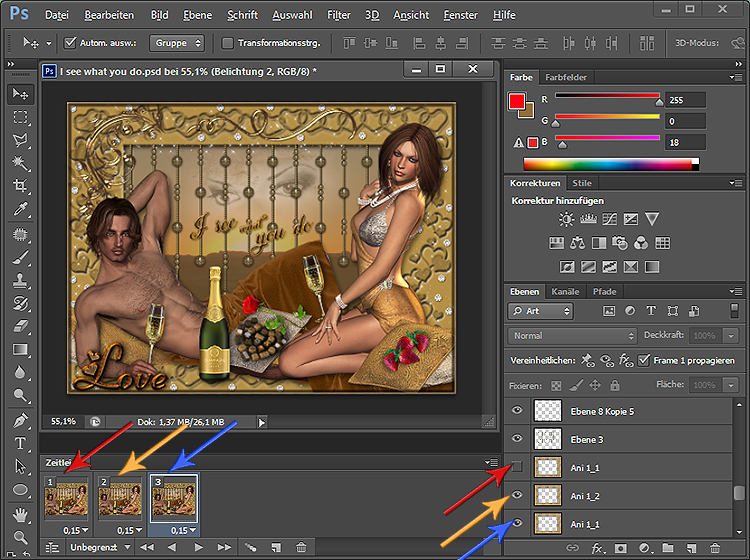
-
Makiere die drei kleinen Bilder in der Zeit leiste mit gedrückter Strg-Taste und drücke zweimal auf das Icon „Dupliziert ausgewählte Frames“ so dass du jetzt 9 Bilder in der Zeitleiste hast.
-
Ordne den drei Bildern von der Ani 2 wie folgt zu:
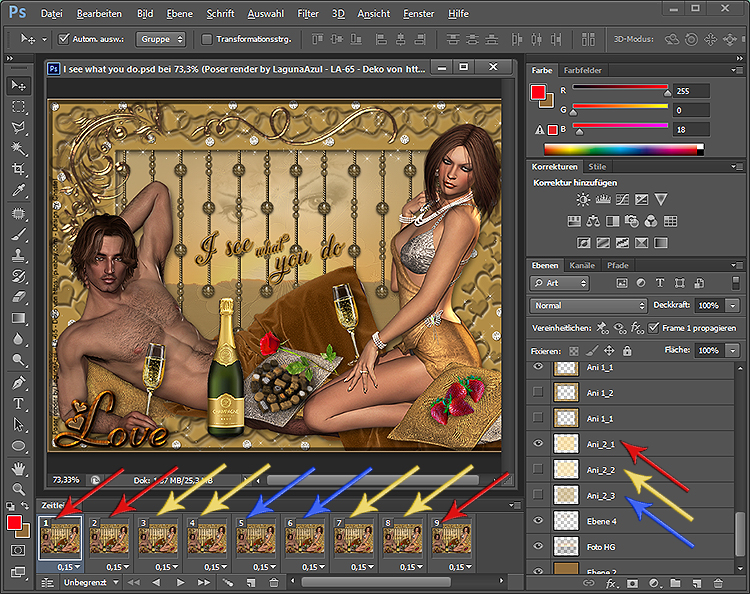
-
Animation anschauen.
Mit Klick auf das kleine Quadrat beendest du die Vorschau.
-
Wenn alles passt, dann speichern und „Datei für Web speichern“. Achte hier besonders bei transparenten gif-Datein darauf, dass Hintergrund: Ohne ausgewählt ist. Sonst gibt es oft hässliche weiße Ränder auf der Animation. Ich nehme es grundsätzlich raus.
-
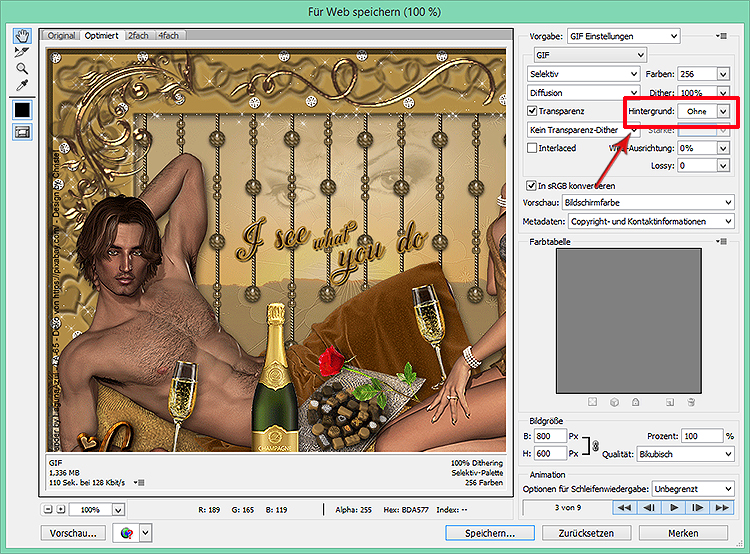
Das wars…
Hier ist mein fertiges Bildchen:

Ich hoffe das Nacharbeiten hat dir ein wenig Freude bereitet...
